
Youtubeを始める方向けにYoutubeの始め方について解説します。
チャンネル開設
ますはYoutubeチャンネルを開設します。
Youtubeを見ている人ならGoogleアカウントを使って、Youtuberをチャンネル登録していると思いますが、そのままそのアカウントを使うと実名のアカウントになってしまうため、本名以外にする場合はブランドアカウントという機能を使い、チャンネルを作成する必要があります。
ブランドアカウントを作成するにはYoutubeページの右上にある自分のアカウントのアイコンをクリックしてクリエイターツールにアクセスします。
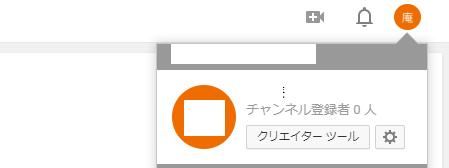
チャンネルを作成する、をクリック
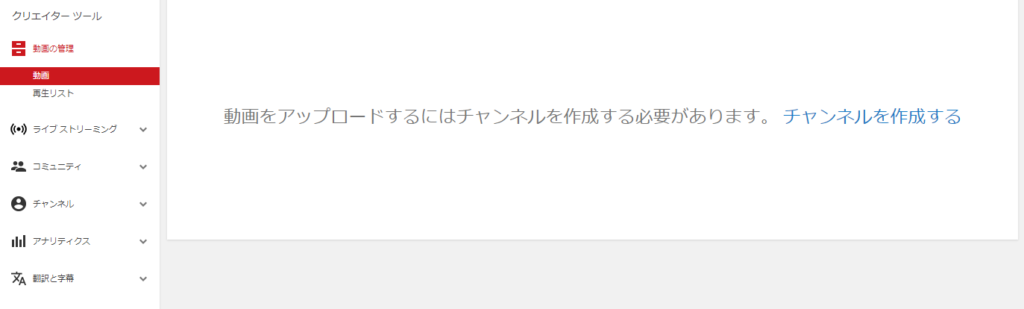
Youtubeを利用するアカウント、という画面で名前の入力を求められますが、そこには名前は入力せずに、下の「ビジネス名などの名前を使用」を選択します。
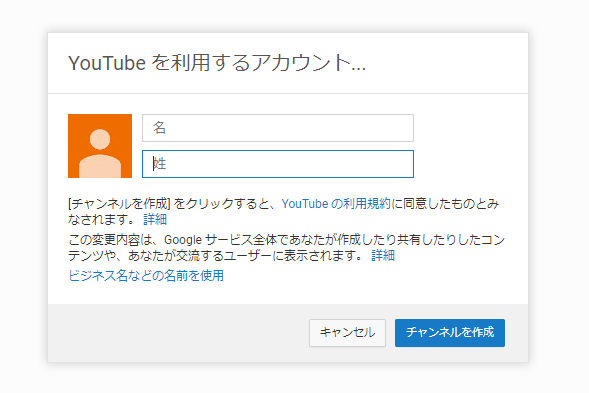
ブランドアカウントの作成画面にいくのでブランドアカウント名にYoutubeチャンネル名で使いたい名前を入力しましょう。あとで変更もできます。
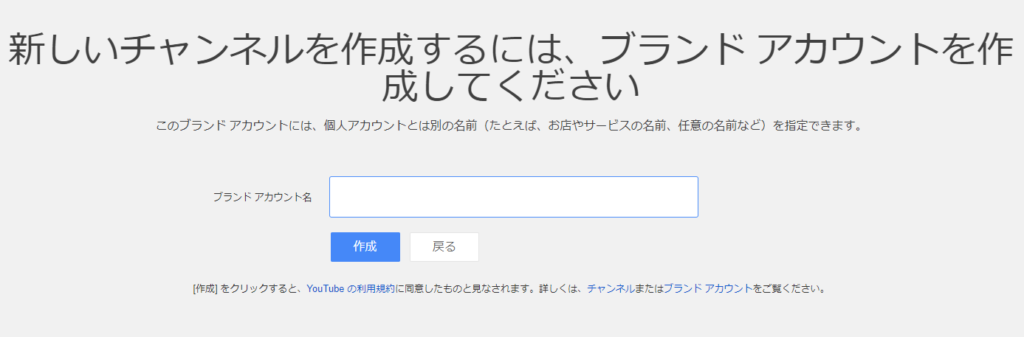
動画の作成
Youtubeを始めるための機材
動画の作成について、動画を撮るにはカメラが必要ですが、いまはスマートフォンのカメラとマイクの性能が良いので、iPhoneなど最新のハイスペックスマホを持っているなら最初はスマホ撮影で十分だと思います。
iPhoneだとiMovieやAdobe Premiere Rushで編集までできるのでスマホだけで動画が作れます。Android版のAdobe Premiere Rushは開発中です。
カメラを購入するならSonyのハンディカムやGopro、Panasonicの一眼レフカメラが人気です。
ゲーム実況を作成するならキャプチャボードなどが必要になってきます。
またアップロードする際にネット回線の容量を使うので使い放題のWi-Fiルーターなどを契約しておくのもおすすめです。
Youtubeを始めるための動画編集
動画編集をするならiPhoneだとiMovieやAdobe Premiere Rushなどのアプリでできます。
PCだと前までAdobe Premiere ProやFinal Cut Proなどの有料で高価なソフトが必要でしたが、いまはDavinci Resolveという無料のソフトで編集できます。
カットやテロップの入れ方などはDavinchi Resolveの紹介記事で解説しています。

SE、効果音のダウンロード
Youtuberはテロップを出すときなどSEや効果音を使っています。
大体フリーで使える効果音がダウンロードできるサイトがあるのでダウンロードしておきましょう。

動画編集用のパソコン
スマホでも編集はできますが、凝った編集になるとパソコンでやったほうが良いです。
すこし専門的になりますが、編集中のプレビューウィンドウの快適さを求めるならグラフィックに強いパソコンが必要になってきます。
MacbookだとMacbookpro 15インチじゃないとグラフィックボードが乗っていないので買うなら注意しましょう。
パソコンを買うならデスクトップのゲーミングモデルやクリエイターモデルがおすすめです。
アップロード
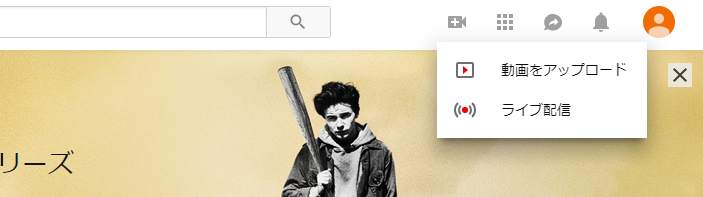
動画が完成したらアップロードします。
アップロード中にタイトルと詳細情報を入力します。
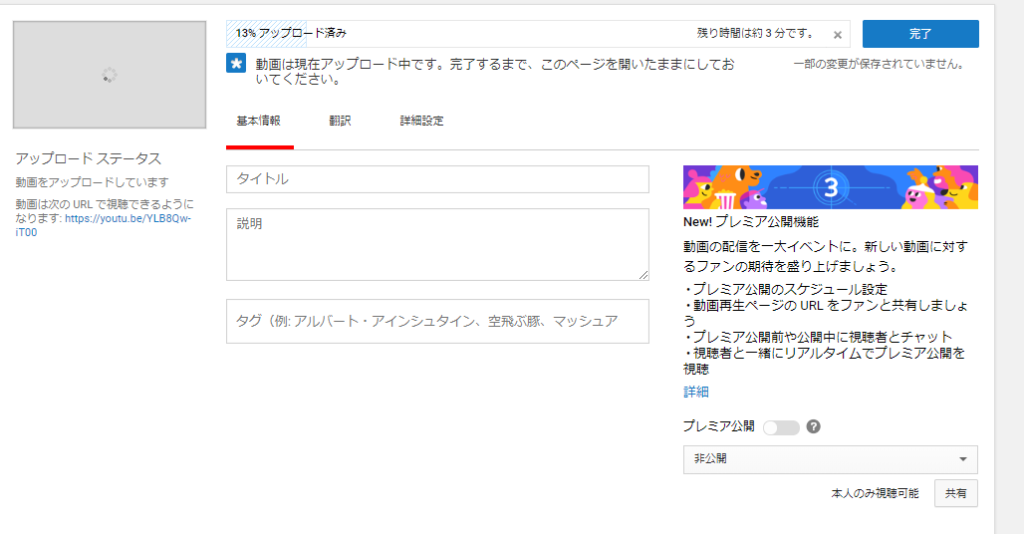
説明
説明には概要欄に表示されるテキストを入力します。
動画の説明のほかにもTwitterやInstagramなどほかのSNSをやっている場合にはここで宣伝しましょう。
タグのつけ方
タグに入力した言葉で検索や表示される関連動画が決まります。関連性のある語句を複数入力しておきましょう。
また、自分自身のチャンネルを回遊してもらうためにチャンネル名もタグに入れておくことで関連動画に自分のほかの動画が出やすくなります。
他の関連した動画を上げているYoutube動画と似たタグをつけると関連動画に出やすいため効果的なのですが、つけたタグはほかの人には見えません。
他のYoutuberがどんなタグをつけているかは動画ページのソースコードを見ることでわかってしまうのですが、ソースを表示しただけではわかりづらいです。
そこでGooglechromeの動画タグを丸見えにする拡張機能を使うとわかりやすく、リサーチしやすいです。
このTags for YoutubeをインストールしてYoutubeの概要欄を開くとアップロード者が設定したタグが表示されるようになります。
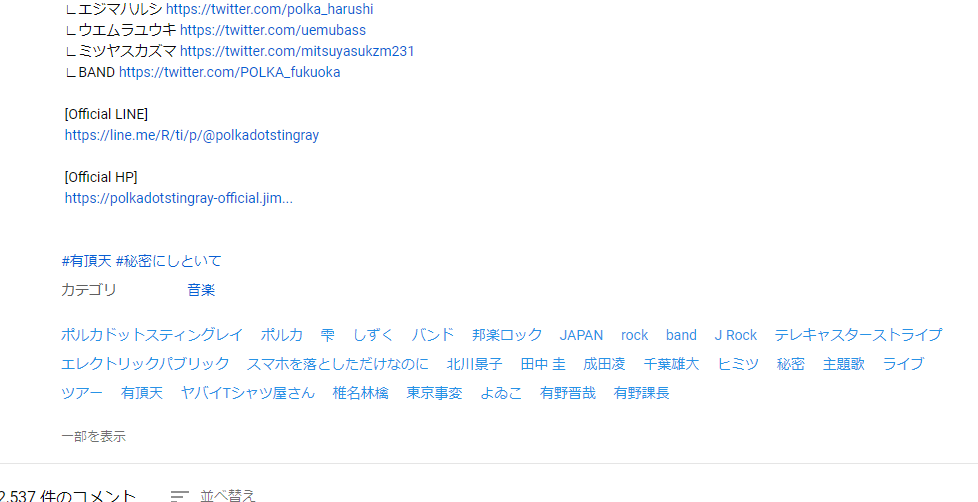
狙って関連動画に表示させることができるので活用しましょう。
サムネイルの追加

アップロード中に動画の中からサムネイルを選択するか、サムネイルをアップロードできます。
人気投稿者はみんな動画の内容がわかるように大きい文字も入れたサムネイルを作っています。
簡単にサムネイルを作成するならcanvaという画像編集サービスがおすすめです。僕のブログの画像も大体これで作っています。
動画最後のチャンネル登録ボタンのつけ方
動画最後に表示されるおすすめ動画とチャンネル登録ボタンのつけ方を解説します。
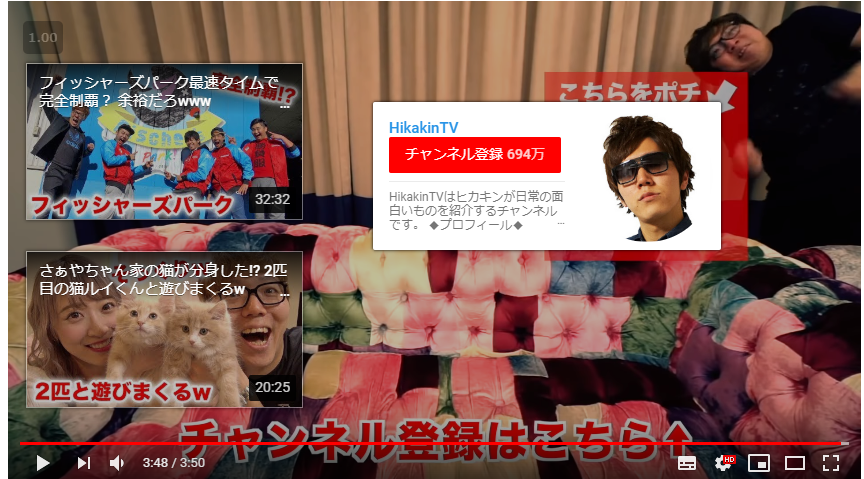
よくYoutuberが動画の最後につけているやつですね
動画を投稿すると自分の動画には動画の編集ボタンが表示されます。
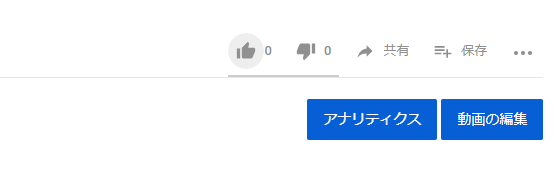
動画の編集からエディタへ移動
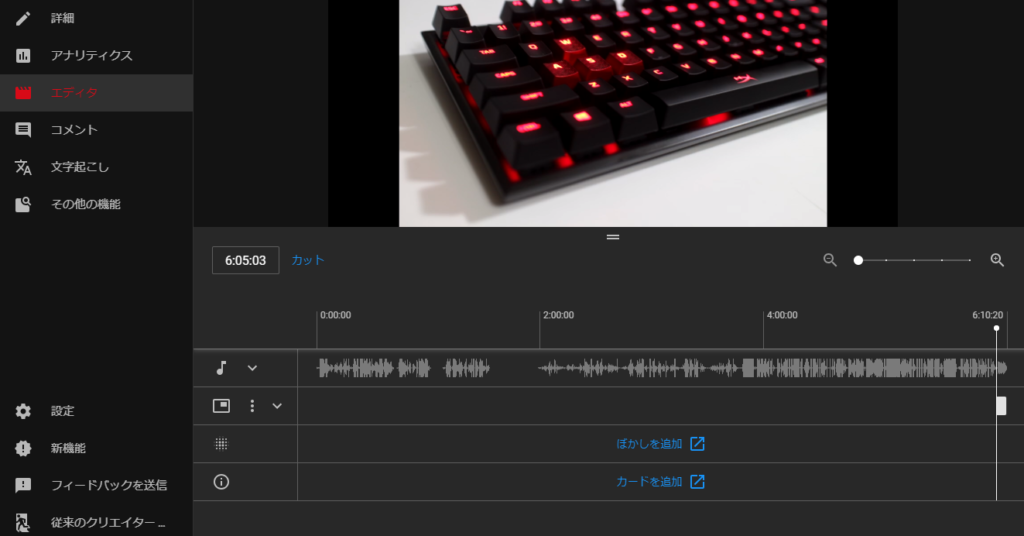
上から2段目の終了画面で貼り付けることができます。
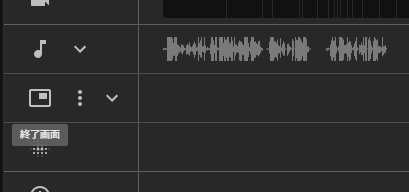
投稿する動画の内容、ジャンルについて
Youtube Japanでは現在企画系やバラエティー系が目立って盛り上がっています。
しかし素人がバラエティーをやるのは高度だと思いますし、検索に引っかかるジャンルでもないのにやけに競合が多いのでいまから参入するのはきついでしょう。
ゲーム実況は検索にされるし関連動画にもなりやすいですが、これも競合が異常に多いのでなかなか大変だと思います。
なので基本的には自分が得意としていて、かつ関連動画化を狙うためにジャンルとしてある程度人がいるところを狙うとよいでしょう。いまだと料理やDIY、学習系、解説系が盛り上がってきています。
上記ジャンルは顔を出す必要もないのでおすすめです。






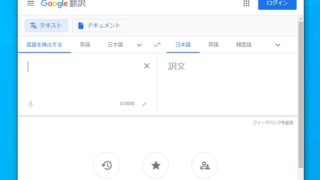









コメント