
アキバでお安くThinkpad x220のcorei7版を入手したのでmacOS mojaveをインストールしようとしたらなんかうまくいかなかった、そんな悪夢のお話
失敗に終わってしまったが、海外サイトで解説されているものをそのまま実行したので日本語訳程度に参考にして欲しい。インストールできるはずなので
インストール方法
必要な物
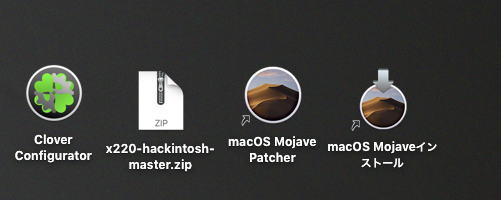
必要なのは基本的なHackintoshに必要なクローバー関連にプラスしてmacOS mojave Patcherというアプリケーション
これはすでにmojaveによるサポートを打ち切られてしまったmacにパッチを当ててmojaveをインストールする”旧型macにhackintoshでmojaveをインストール”するために使うアプリケーションだが、Windows機にインストールするHackintoshでも有用
Thinkpad x220のハードウェアに値するモデルのmacbookはすでにmojaveのサポートを打ち切られてしまい起動できないため、mojave Patcherでパッチを当てインストールする。
中身はハードウェアチェックを止めたり古いグラフィックドライバを当てたりする。
EFIの中身、kextの類いは配布されている物を使う。
USBインストールメディアの作成
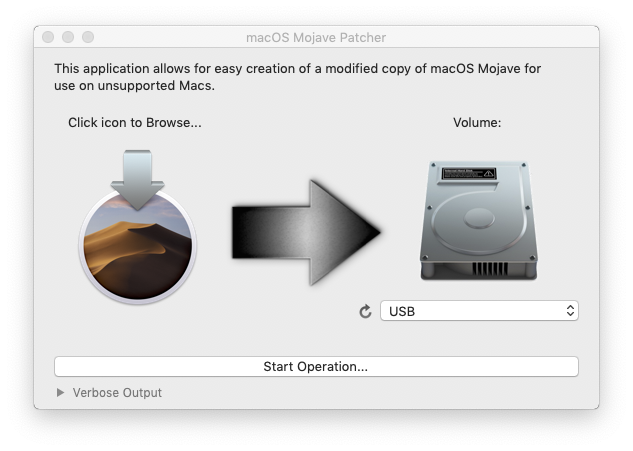
macOS mojave Patcherを使うことによってUSBインストールメディアの作成のパッチインストールを同時に行うことができる。
Click icon to Browseでインストーラーを指定し、VolumeにUSBメモリを指定してStart Operationで実行
App Storeからダウンロードするインストーラーに問題がある場合はtoolsからインストーラーをダウンロードできる。
インストールしたらcloverをインストール、EFIの中身を配布されている物をコピーしてインストールメディアは完成
実機へのインストール
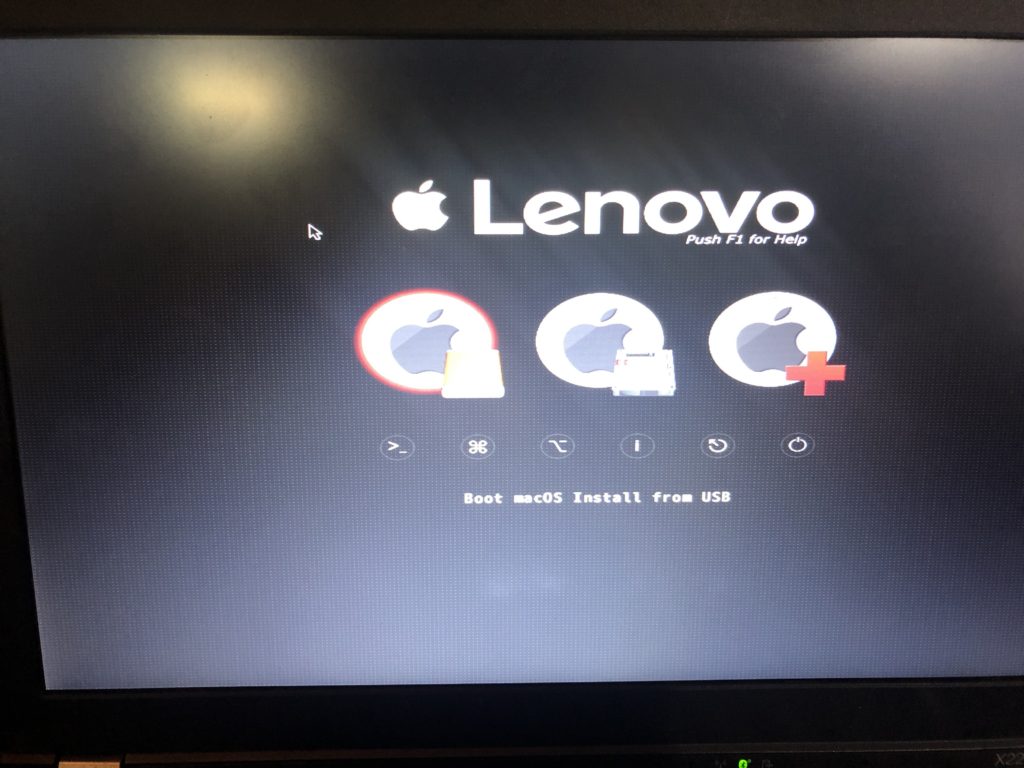
▲thinkpad x220用のEFIに入っているcloverはLenovoっぽくカスタマイズされている
USBメモリからbootしたらインストール先のドライブをGULIDパーティーション、MacOS拡張(ジャーナリング)でフォーマット
通常通りMacOS mojaveのインストールを進める
インストールが完了したらもう一度USBインストーラーからboot後、次は、”macOS Post Install”を立ち上げる。
x220の場合はMacbook8,1あたりを選択し、起動ドライブを指定してパッチを当てる、これで再起動後に起動ドライブからmacOSを立ち上げて初期設定画面に移行する。
はずだった
初期設定画面がグレーアウト
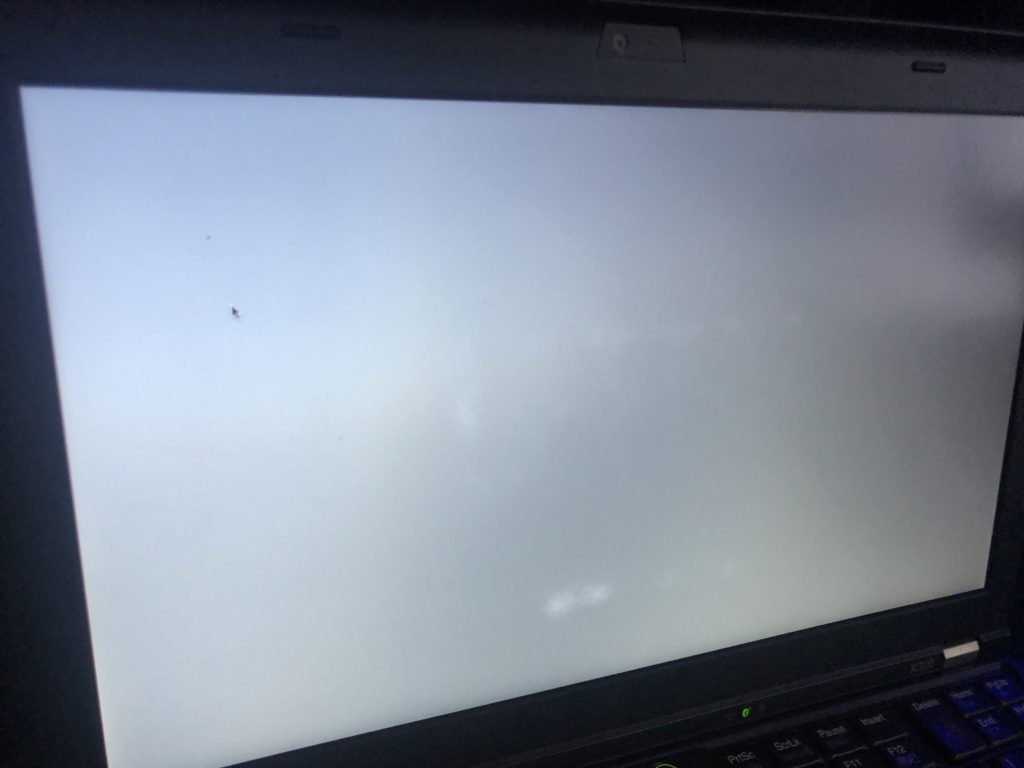
僕の場合は初期設定画面がマウスポインターは出ているもののグレーアウトしてしまい進めなかった。
ハードウェアチェックはパスしてそうなのだがトラックパッドが動作していないのでkextがなぜか当たらないっぽい・・・
ハイシエラからインストールしたらすべて完璧にうまく行ったので次回はそちらの記事を







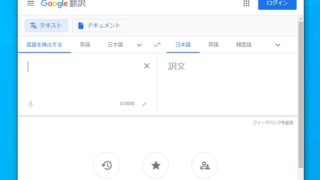








コメント