
Windows10をクリーンインストールしたので、その手順をまとめておきます。
Windows10の購入方法
Windows10はAmazonなどで購入できます。
パッケージ版とオンラインコード版で別れていますが、パッケージ版はWindows10の入ったUSBメモリが入っています。
オンラインコード版の場合はWindows10のプロダクトキーのみがメールで送られてきます。
パッケージ版を購入すればインストールUSBメモリを作成する手間が省けますが、すでにパソコンがある場合はインストールUSBメモリを作成できるのでオンラインコード版を購入すればすぐにインストール作業に取りかかれます。
Windows10インストールメディアの作成方法
オンラインコードを購入したり、すでに手元にあるプロダクトキーを利用してインストールする場合にはWindows10インストールUSBメモリを作成する必要があります。
すでに1台Windowsがインストールされている場合にはそのPCでメディア作成ツールをダウンロードします。

ダウンロードしたら実行します。すると「別のPCのインストールメディアを作成する」というトグルボタンを選択できるので選択
USBメモリを選択してWindows10を書き込みます。
パソコンがmacかLinuxしかない場合
パソコンがmacかLinuxしかなく、新たにWindowsインストールメディアを作成するにはWindows10のディスクイメージを直接ダウンロードします。
ISOファイルをダウンロードしてきたらUNetbootinを使って書き込みます。
Windows10のインストール
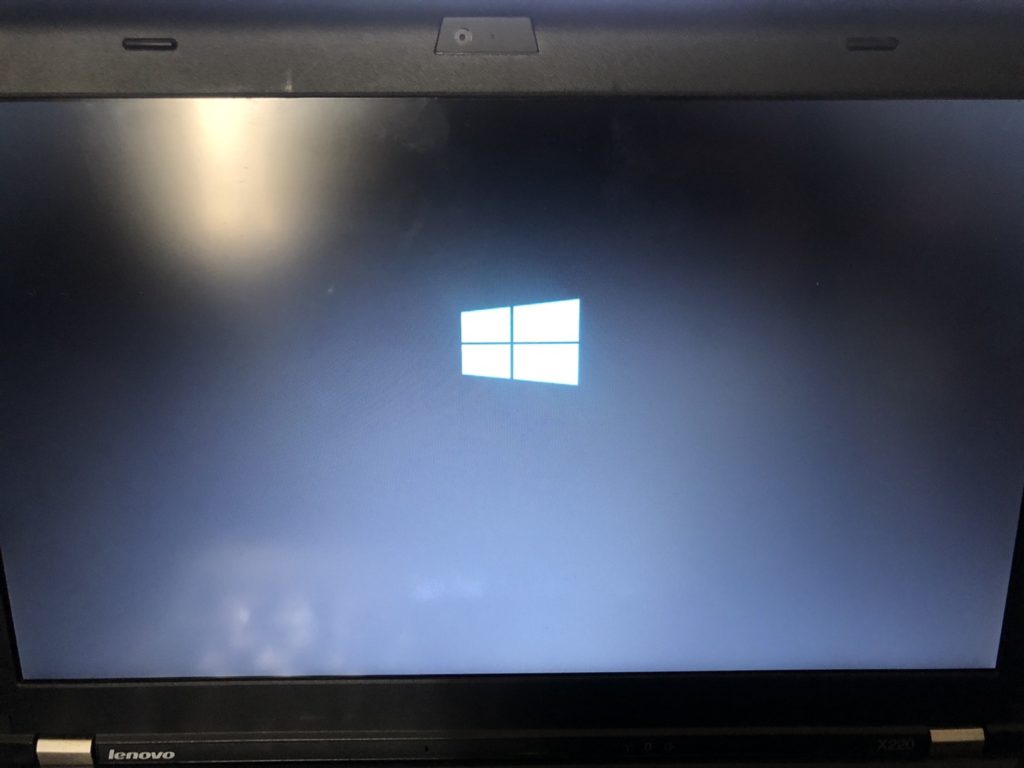
Windows10のインストール準備が整ったらUSBメモリをPCに接続してインストールします。
HDDになにもOSがインストールされていない場合にはUSBメモリを挿してPCを起動すればインストールが始まりますが、別のOSが起動してしまう場合にはBIOS画面からUSBを優先するように設定する必要があります。
インストールする言語 キーボードの設定
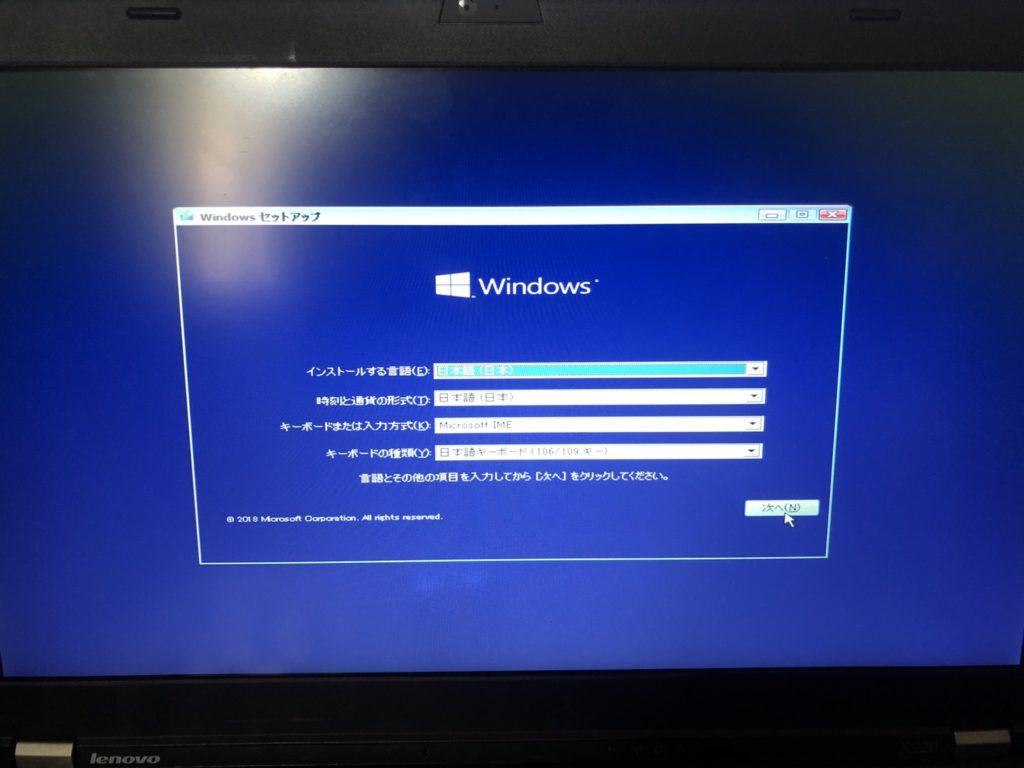
最初に設定する項目はインストールする言語とキーボードの設定です。一般的な日本用PCを使っている場合はそのままで進んで大丈夫です。
英語にしたい場合やキーボードがUSキーボードの場合は個々に設定します。
ライセンス認証 プロダクトキーの入力
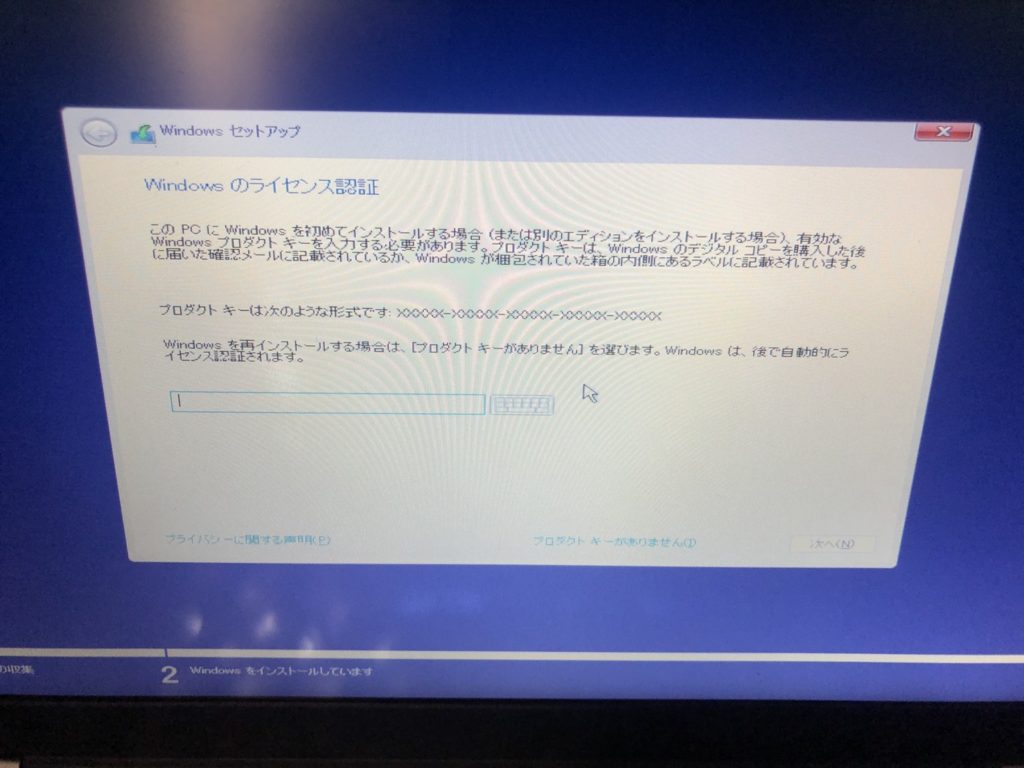
次にWindows10用のプロダクトキーを入力します。ハイフンは入力しなくても大丈夫です。
また、プロダクトキーがありません。を選択しても、インストール後にプロダクトキーの設定ができます。
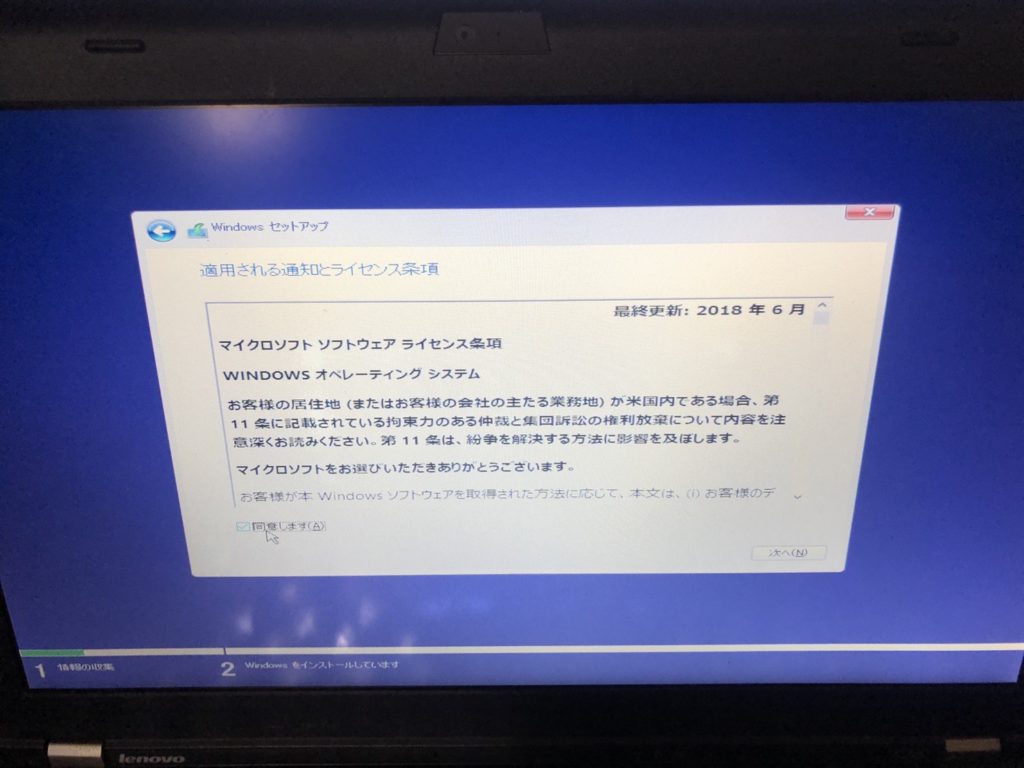
ライセンス条項に同意して次へ進みます。
インストールの種類を選択
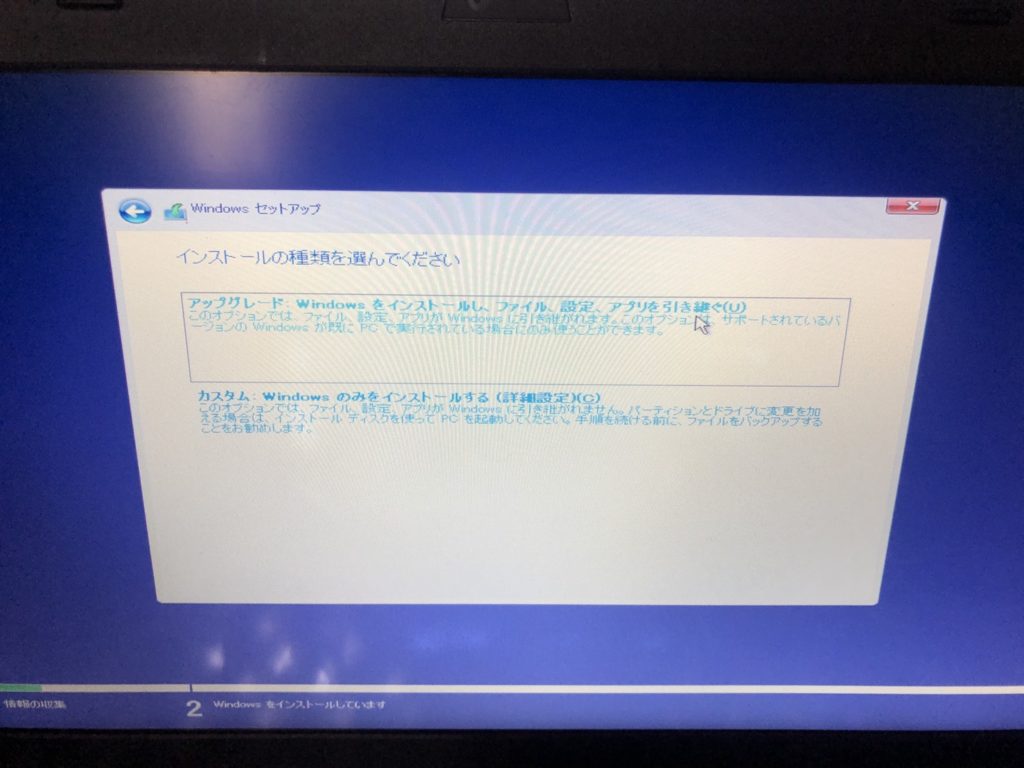
インストールの種類を選択する画面に移管します。
「アップグレード」はすでにWindows10がインストールがインストールされている場合の項目なので、1からクリーンインストールする場合は「カスタム」を選択します。
Windowsのインストール場所を選択
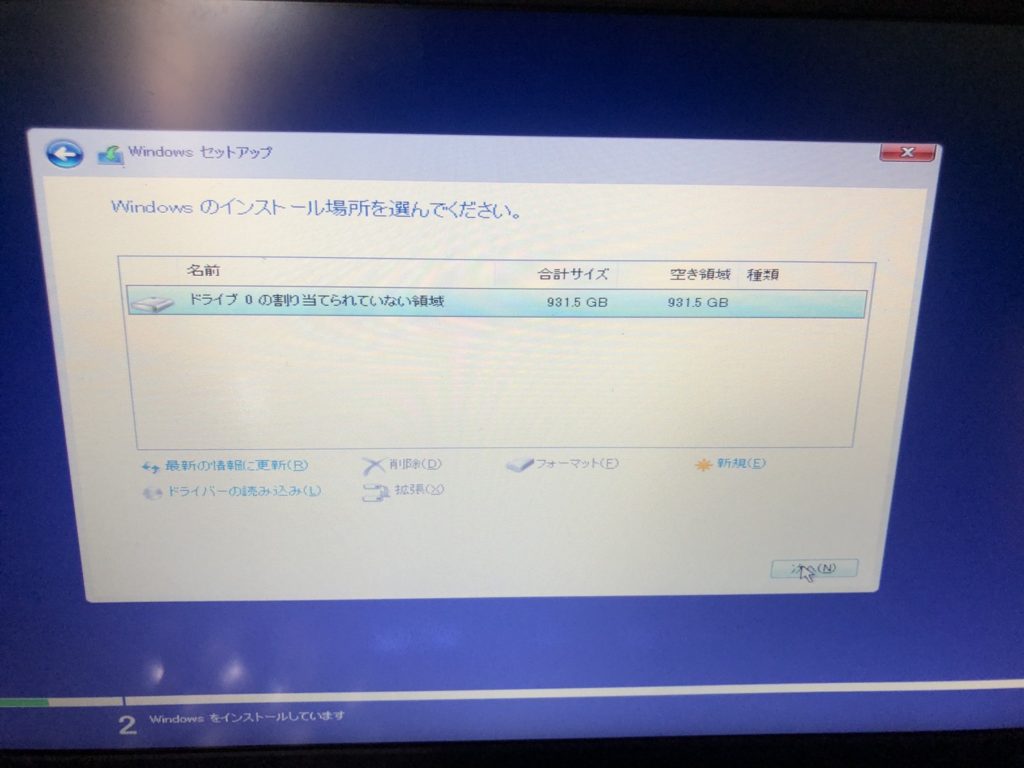
インストール用のドライブを選択しています。私の場合はHDDを1つしか接続していないのでドライブ0を選択
OS用のSSDとデータ保存用のHDDに分けている場合などは、空き容量を頼りに間違えないようにインストールしましょう。
インストールするドライブを選択すれば細かなインストール作業はこれで終了です。
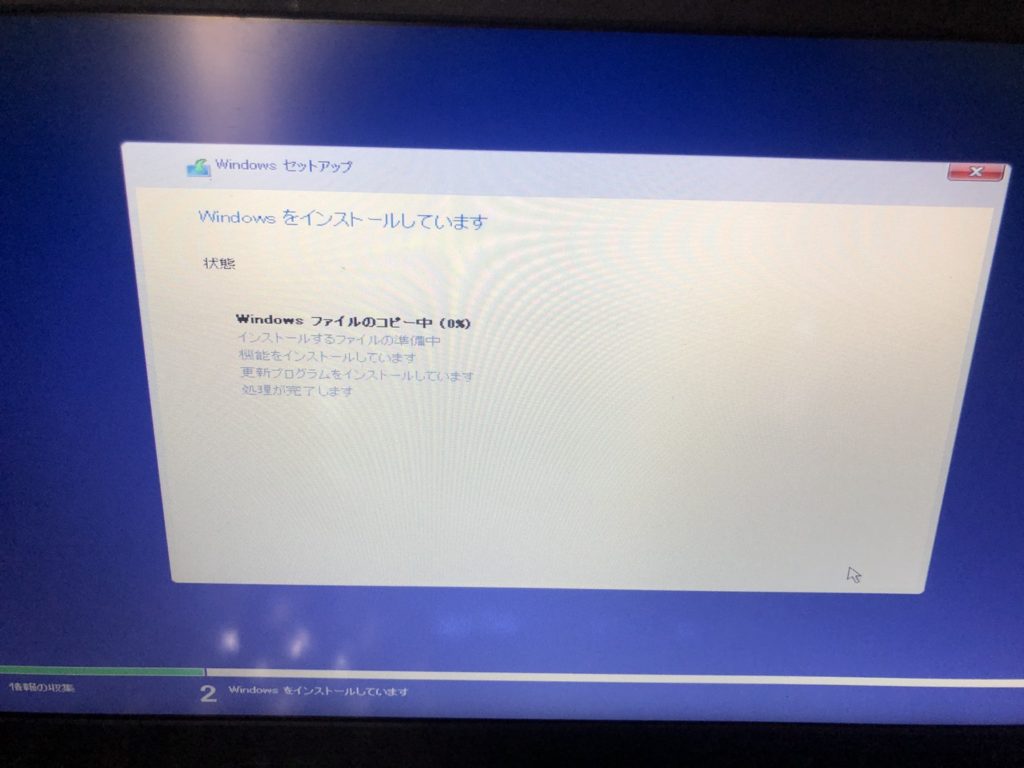
ドライブへWindowsのインストールが完了すれば勝手に再起動がかかってWindows10の初期設定が始まります。
Windows10の初期設定
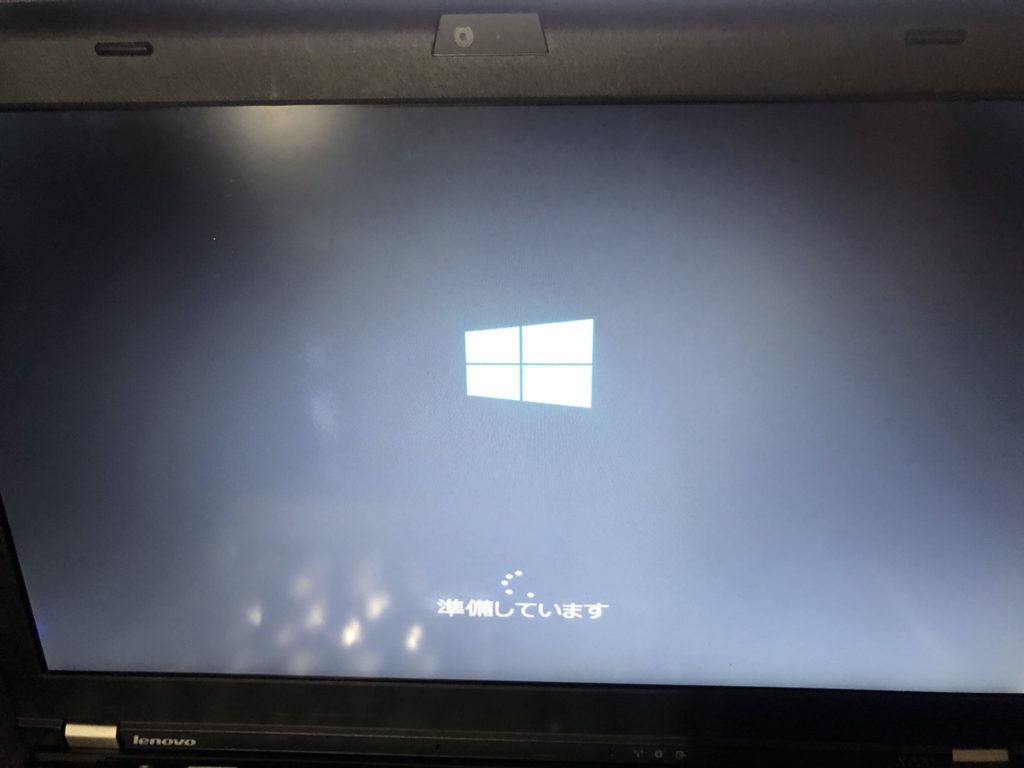
Windows10のインストール後、再起動がかかるとWindows10の初期設定が始まります。
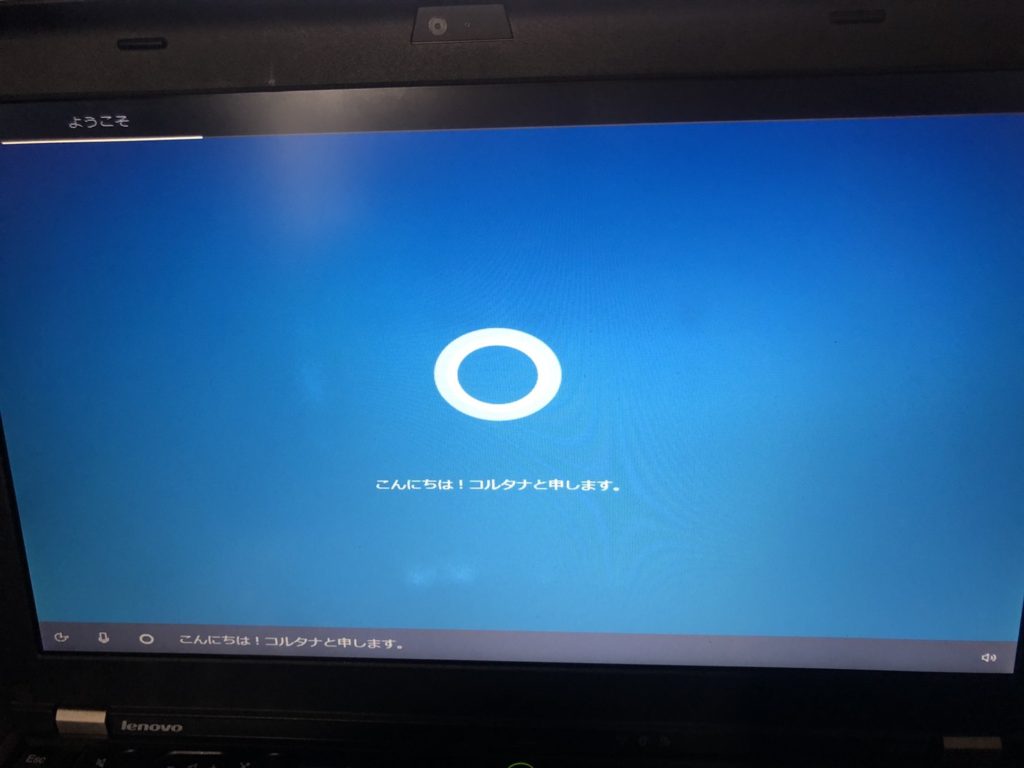
コルタナという音声アシスタントが喋り始めますが、左下のマイクボタンを押すと止まります。
地域の設定
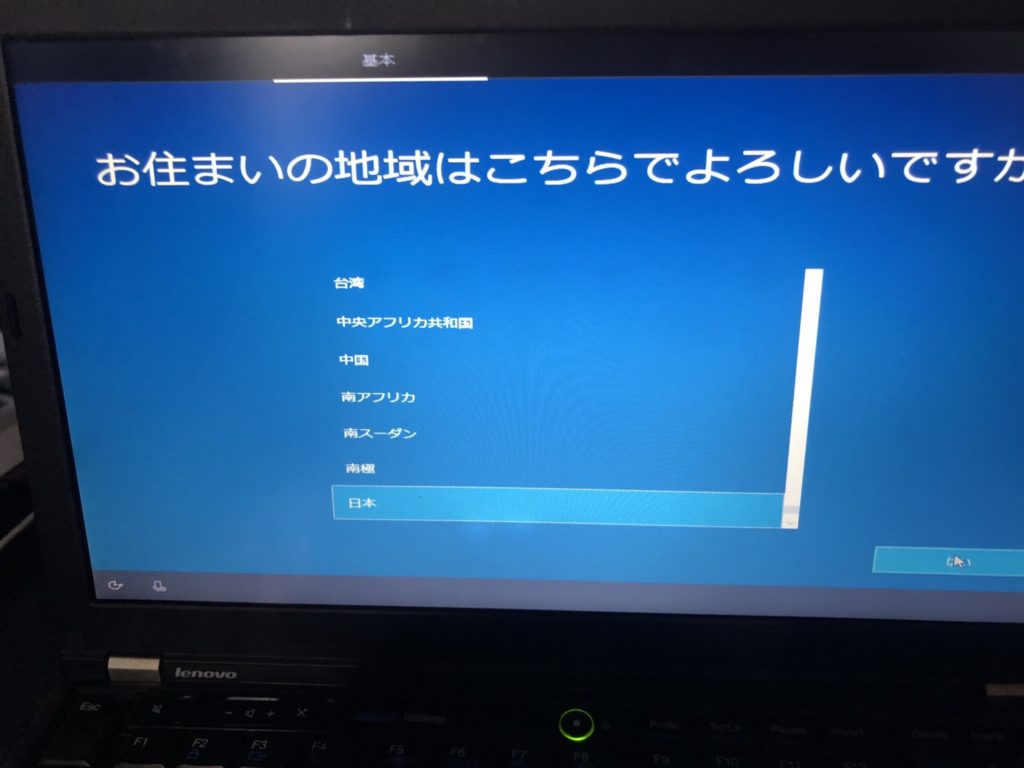
住んでいる地域を設定します。日本を選択しました。言語はすでに日本語に設定されているので、住んでいるタイムゾーンに合わせて設定します。
ネットワークへ接続
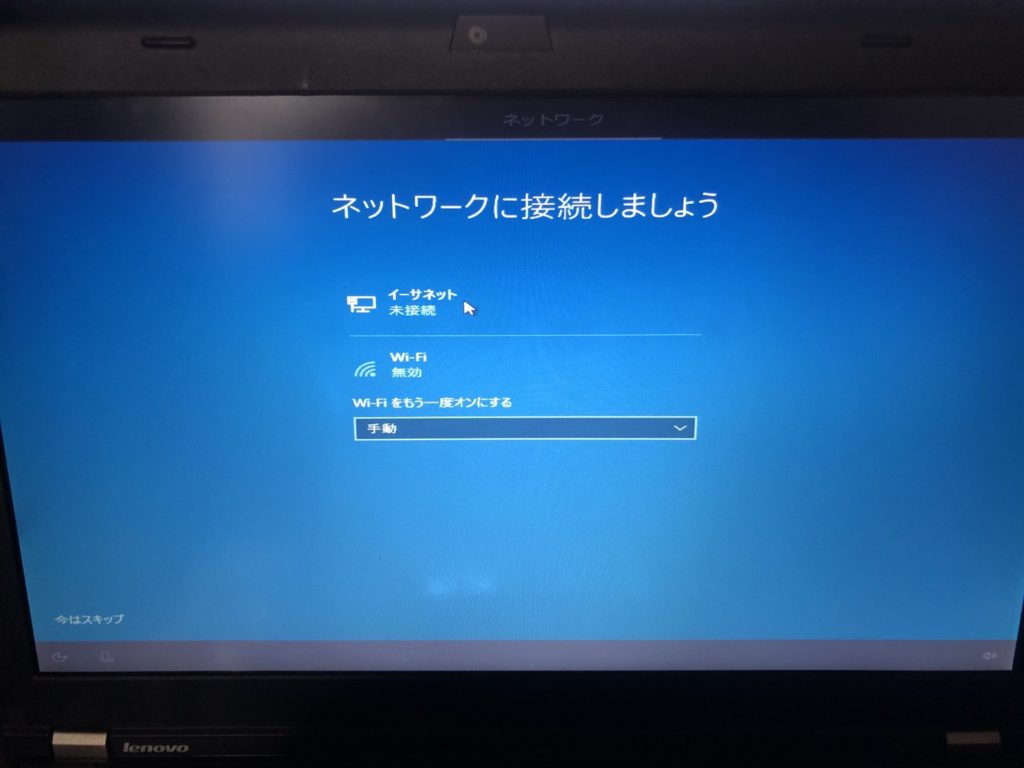
初期設定中にインターネットに接続することで各種ドライバなどがダウンロードされます。特別な理由がなければインターネットに接続してインストールを進めましょう。
個人用か組織用に設定
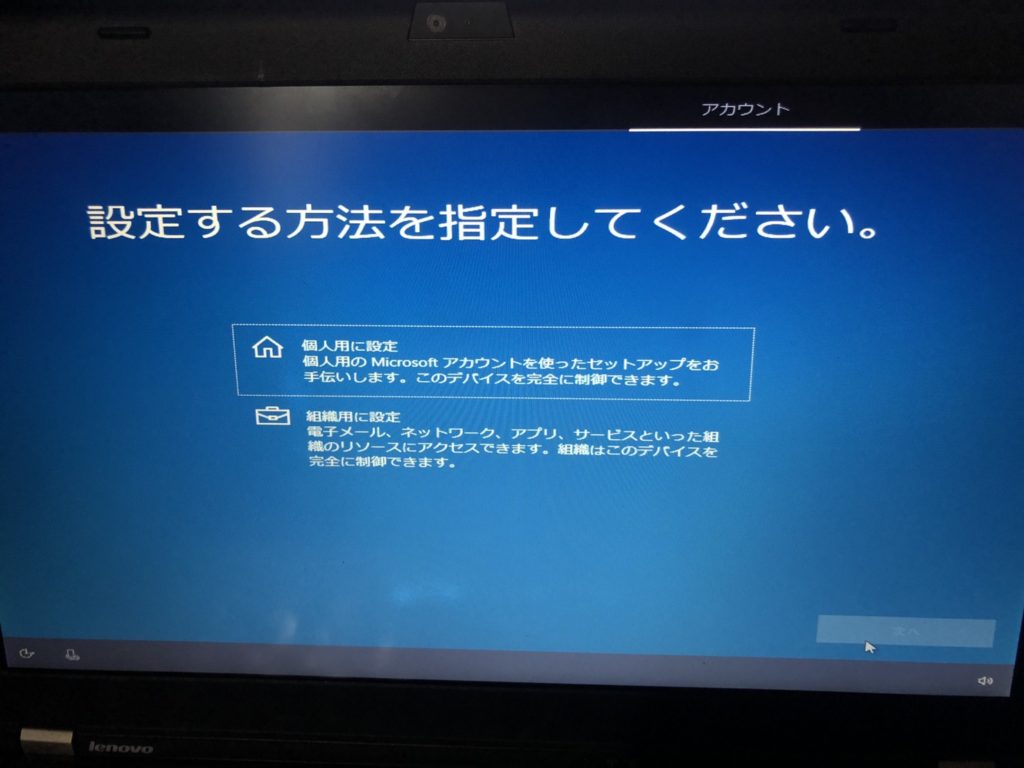 アカウントを個人用に設定するか個人用に設定するかを選択します。このパソコンは私1人で使うので「個人用に設定」を選択
アカウントを個人用に設定するか個人用に設定するかを選択します。このパソコンは私1人で使うので「個人用に設定」を選択
Microsoftアカウントでサインイン
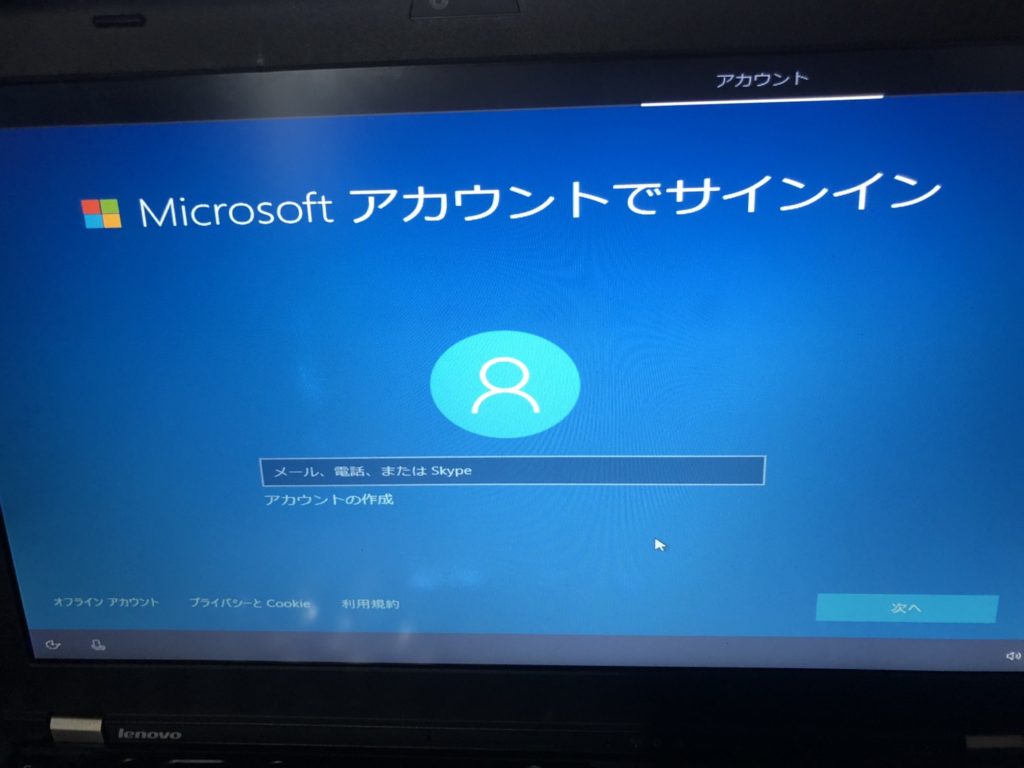
Microsoftアカウントの設定が求められます。すでにアカウントがあればログイン、なければアカウントの作成をします。
Microsoftアカウントがなくてもオフラインアカウントで設定可能
実は必須のように思えるMicrosoftアカウントは作らずにオフラインアカウントで設定できる。
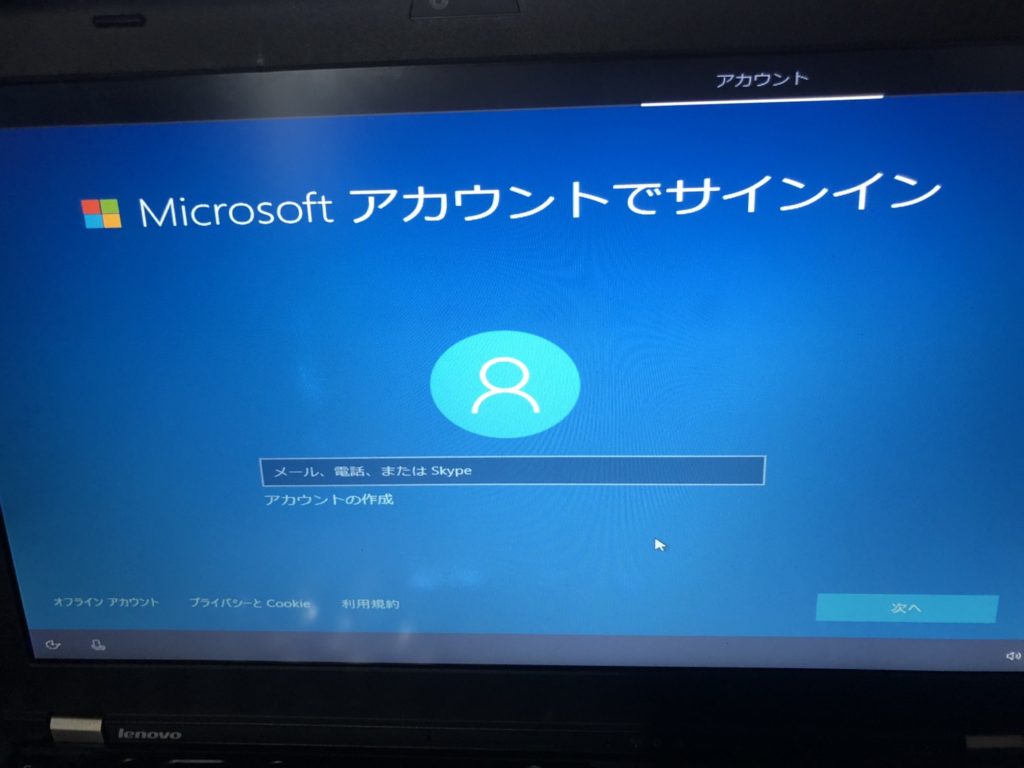
画像左下のオフラインアカウントを選択すればMicrosoftアカウントを作らなくてもWindows10を使用できる。とくにonedriveなどは使っていないので今回はオフラインアカウントを利用してインストールしたが、ストアアプリのインストールなども問題なくできた。
PINコードの設定

最近ではパスワードとは別にPINコードを設定してログインが可能、設定したらしっかり覚えておきましょう。
Cortanaの設定
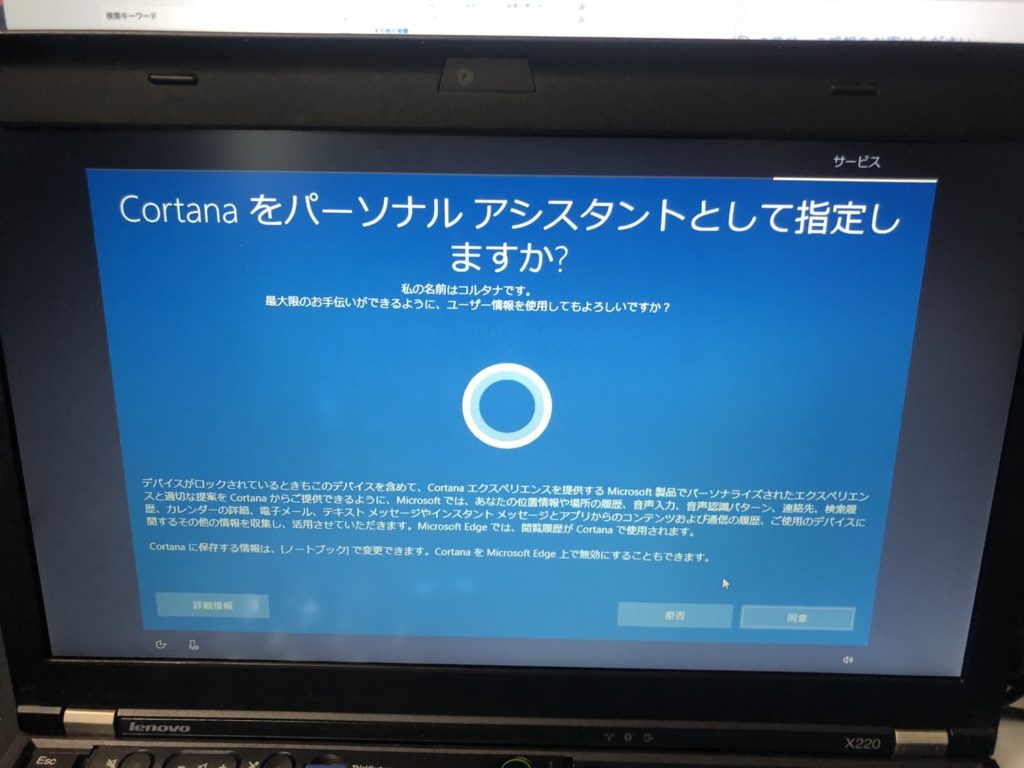
Cortanaをパーソナルアシスタントとして指定しますか?という項目が出る、特に必要ないので指定しなかった。
デバイスのプライバシー設定の選択
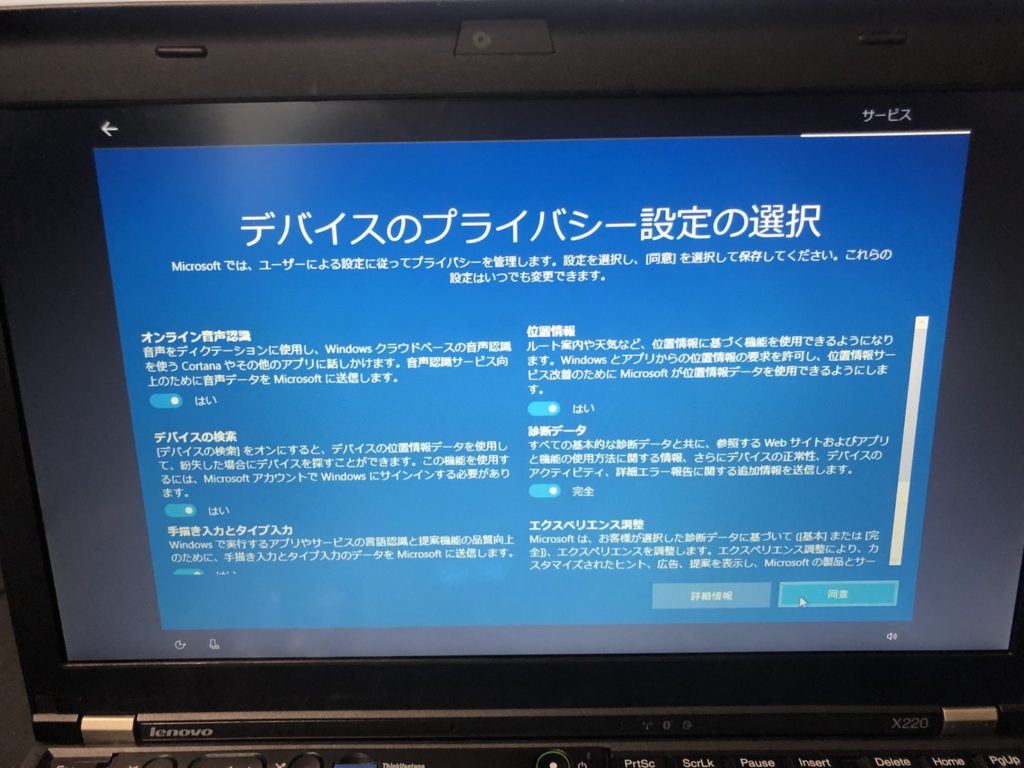
位置情報などのデータを送信しても良いか、という設定。すべてオフにしてもWindows10は利用できるので気になる場合はオフにすると良いでしょう。
今回はデフォルトで設定
インストール終了
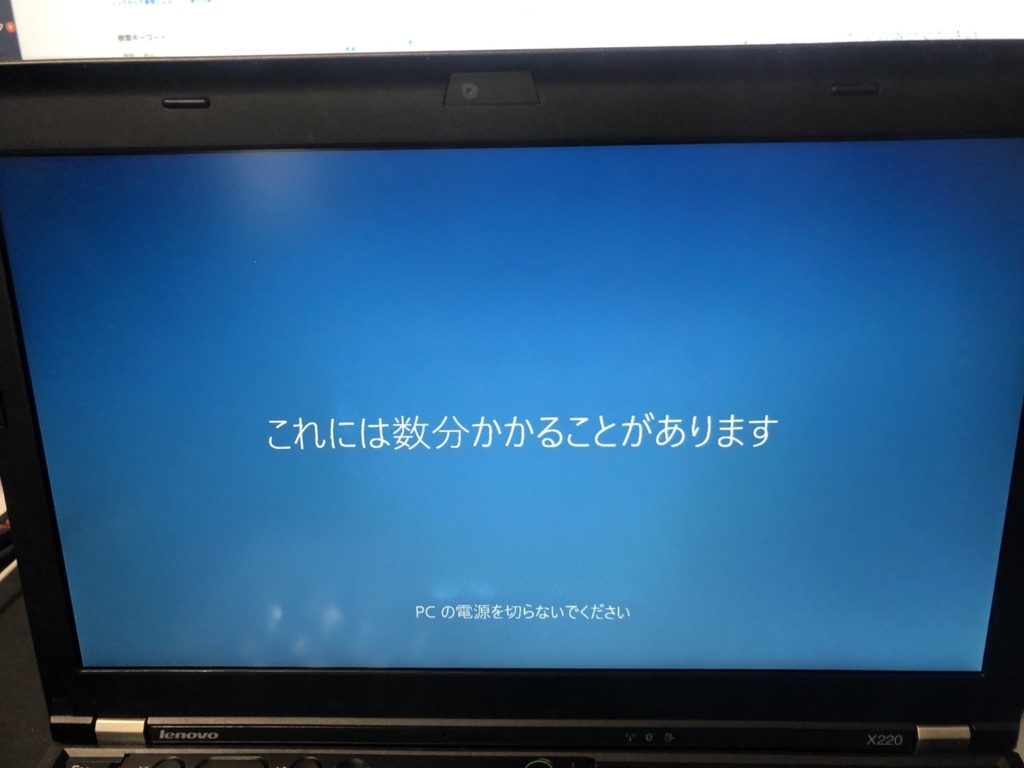
上記の設定をすべて完了すればWindows10のクリーンインストールは終了です。
お疲れ様でした。










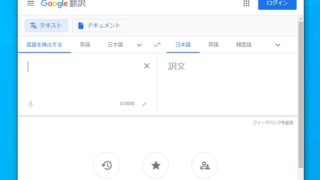





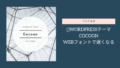
コメント