
ずっと放置されていた古いゲーミングPCを活用するためにHackintoshをインストールして使ってみることにしました。
最新パーツでHackintoshした記事はこちらです。


前回のインストール方法との違いとして、前回はインストールメディアの作成、ブートローダー、ketxの設定をClover EFI bootloaderなどを使って細かく設定しましたが、今回のPCは自作ではなくメーカー製のPCなのでマザーボードの仕様がよくわからないため、UniBeastでインストールしたあとMultiBeastでブートローダーの設定をしました。
Hackintosh インストール
今回のPCスペック、動作させるための設定、動作報告を記載していきます。
今回HackintoshするPC

今回HackintoshをインストールするPCはHP製のHP ENVY Phoenix h9-1390jpというゲーミングモデルのパソコンです。
かなり前のモデルですが、構成はintel第3世代lvy BridgeのCore i7 3770 3.4Ghz
グラフィックボードは GeForce GTX 660
メモリが16GB
と現在でも全然使えるスペックです。
最近は過去のモデルでも十分使えることもあってリノベーションPCなどが流行していますから、中古のPCを購入するのもコスパ的にありかもしれません。
ちなみに、HP ENVY Phoenix h9は2.5万円〜5万円ほどで調達できそうです。
GPUのGeForce GTX 660について

今回使用するGPUについてですが、mac osがmojaveにアップデートした際にNVIDIAのWebドライバのサポートが切られてしまったこと、Appleがegpuの外部GPU用にAMD RadeonのGPUをサポートしていることから、AMDのグラフィックボードを利用することがベターとなっており、HackintoshユーザーはAMDグラボに買い換えるなどの状況になっています。
しかし今回使うGPUはGTX 660です。
実はこの時期のimacにnvidiaのGPUが導入されていたことがあり、Keplerアーキテクチャ以前のGPUはApple標準のドライバで動作します。
もちろん1からパーツを集めるならRadeonのグラボはコスパがいいのでRadeonのグラボを購入するべきですが、たまたま純正ドライバで動作するGPUが刺さっていたためこのまま使用することにしました。中古PCでHackintoshするならGPUに注目して選びましょう。
Hackintoshをインストールする

今回はメーカー製PCなのでClover EFI bootloaderなどを使い適切なチューニングを最初から施すのは諦めて、UniBeatsを使ってインストールしたあと、MultiBeatsを使ってブートローダーをインストールしました。
USBインストールメディアの作成
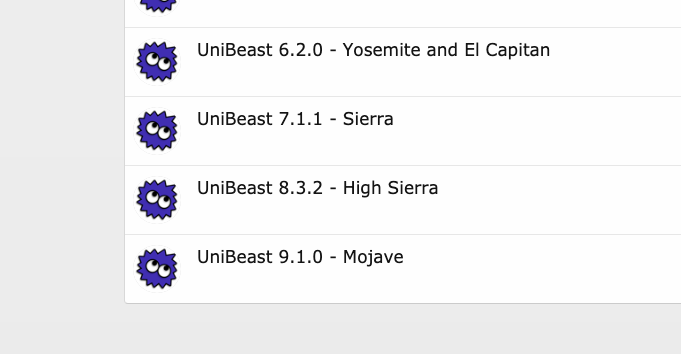
最初からmojaveでインストールするため、tonymacx86のダウンロードページからUniBeast 9.1.0 -Mojaveをダウンロードしてきました。
ダウンロードするには会員登録が必要です。
AppStoreからMojaveをダウンロードしておきます。インストーラーが立ち上がっていまいますが、強制終了すればApplicationフォルダにインストーラーが残った状態になります。
USBメモリをフォーマットします。
Mac OS拡張(ジャーナリング)、GUIDパーティションマップにしないとbootしないので気をつけましょう。
ディスクユーティリティを開き、すべてを表示してUSBメモリを選択
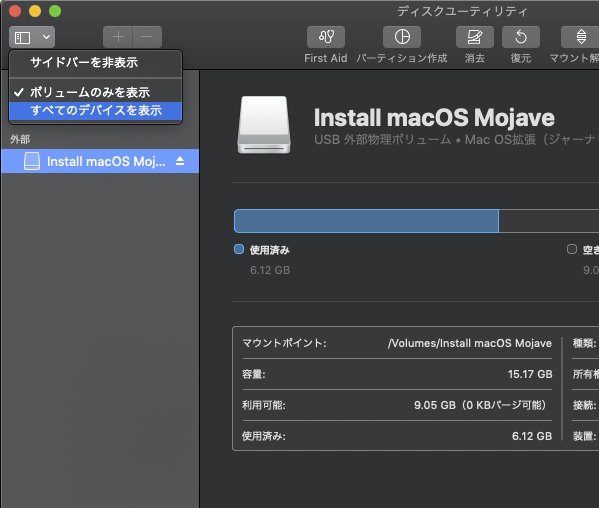
消去を実行するとフォーマットと方式を選択できるのでMacOS拡張(ジャーナリング)、GUIDパーティションマップにして消去を実行し、フォーマットします。
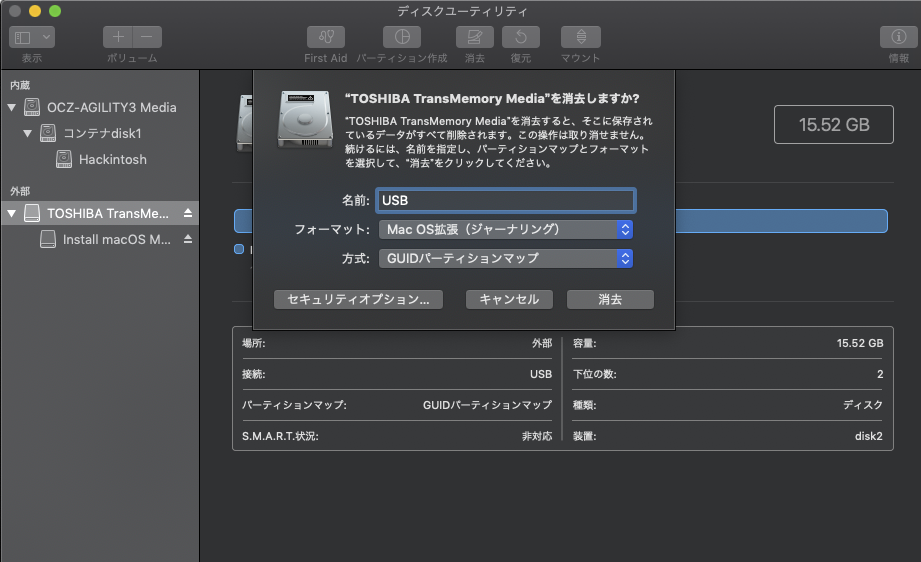
名前はあとで変わってしまうため、わかりやすい名前にしておきましょう。
フォーマットが完了したら、UniBeastを実行してUSBメモリにインストーラーをインストールします。
ここで選択するのはUEFI bootモードで作成するかどうかと、グラフィックの設定のみなので簡単です。
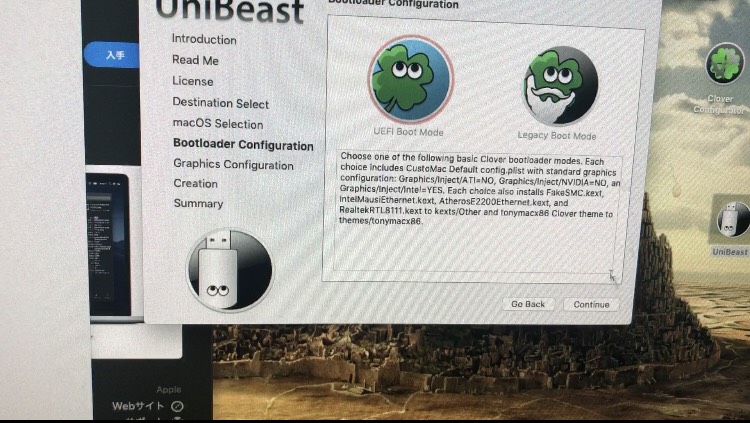
今回はWindows8時代のPCなのでUEFI boot modeを選択、グラフィック設定はなしで作成しました。
あとはインストールデータが作成されるのを待つだけです。基本的に選択してContinueで進んでいくだけなので簡単です。
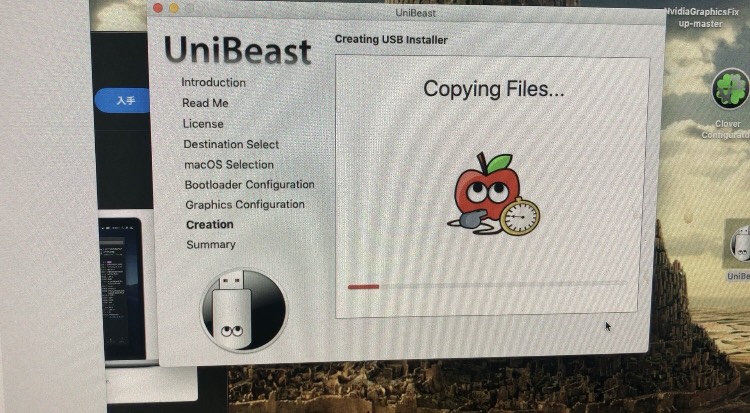
PCにmac os mojaveをインストール
いよいよPCにインストールしていきます。
UEBメモリからインストーラーをbootする前にBIOSの設定からセキュアブートを無効にしておきましょう。

セキュアブートを無効にしてブートドライブの順序をUSBドライブに優先設定にしたらUSBメモリを刺して起動します。
tony製のclover boot loaderが起動するのでBoot macOS Install from Install macOS mojaveを選択してインストーラーを起動します。

Hackintoshをする上で一番重要な瞬間です。ここのブートでコケるとつらいチューニングが待っていますが、インストーラーが起動してしまえばほぼほぼ成功です。
うまく起動できればあとは普通のmacと同じです。途中で再起動をはさみますが、まだUSBメモリのブートローダーが必要なため、USBメモリから起動したあとboot macOS Install from “ドライブ名”となっているほうを選択しましょう。
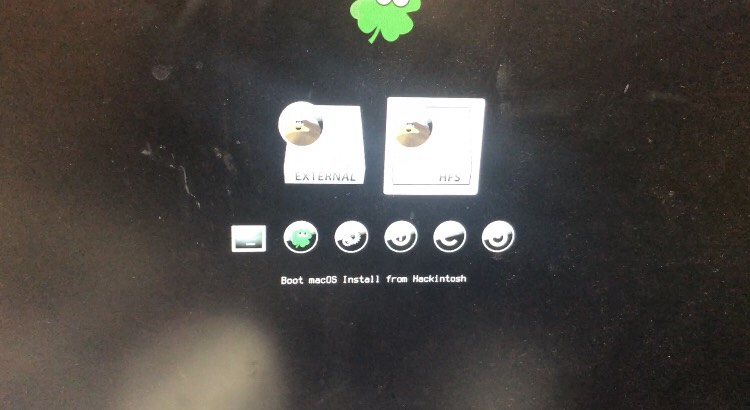
macOSインストール後の設定

macOSのインストールが完了してもまだブートローダーがないので起動するにはUSBメモリに入っているブートローダーを利用しないと起動できません。
なのでmacOSの入ってるドライブにもブートローダーをインストールする必要があります。
例によって今度はHackintoshでtonymacx86のツールダウンロードページからMultiBeast 11.0.1 – Mojaveをダウンロードしてきます。
ダウンロードして実行したらQuick Startをクリックして設定していきます。
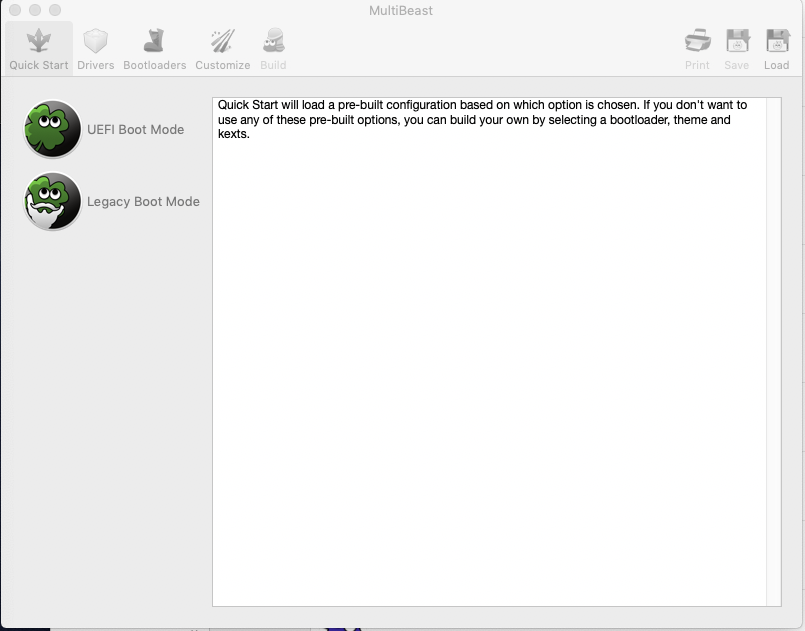
インストールメディアを作成したときと同じように、UEFI Boot modeかLegacy Boot Modeを選択します。
次はDriverをクリックしてインストールするkextを設定していきます。今回必要なのはAudio、Misc、Networkです。
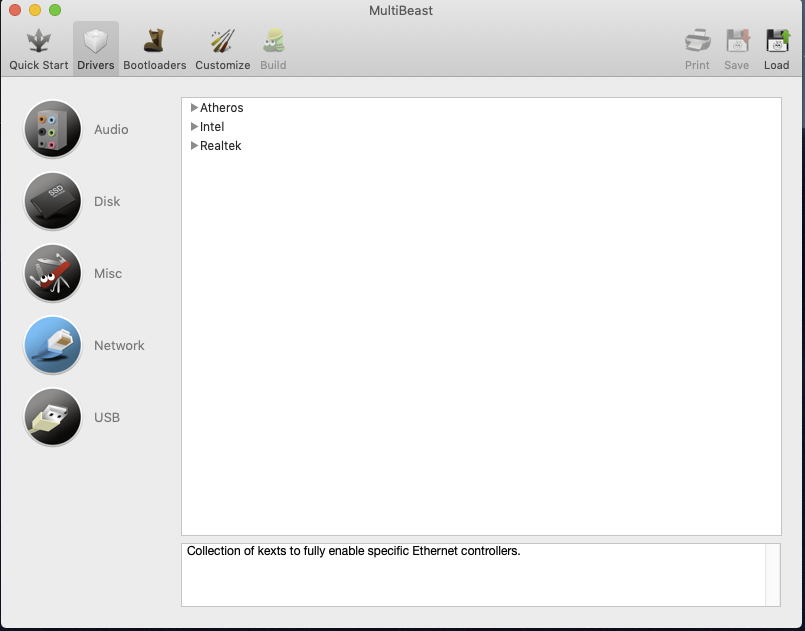
Audioは音を出すための設定です。VoodooHDAを選択すれば比較的難なく音が出ると思いますが、音質が悪いのでAppleALCを選択しました。
MiscはFakeSMCを選択しました。これは必須です。
Networkは有線LANを使うためのドライバになるkextを選択します。仕様書などでマザーボードのLANを司るチップがわかればそのメーカーを選択しましょう。今回はわからなかったのですべて選択しました。どれかが動いてくれたようでとりあえずインターネットは使えています。
あとはグラフィックの設定やどのmacとして使うかの設定です。今回の構成では不要です。macの偽装は最初からiMac Late 2013にチェックが入っていたのでそのままにしました。
設定が終わったらBuildをクリックしてインストールします。インストールが終わったらBIOSの設定からUEFIの起動ドライブを先頭にして、USBメモリを抜いて起動しましょう。
無事、tonyx86カスタムのブートローダーが立ち上がり、macOSを起動できればHackintoshの導入は完了です。

導入お疲れ様でした
インストールビデオ
インストールの流れをYoutubeに動画をしてアップロードしたので合わせて御覧ください。
まとめ
Hackintoshといえばパーツ選定が重要で、自作PCで行うものでしたが、UEFI以降のPCでのHackintoshは難易度が下がっているので、メーカー製PCでも簡単に導入できます。
もちろん最新パーツの自作PCでHackintoshしたほうが情報も多いですし、おすすめですが、中古のデスクトップPCや家に余っている古いPCでHackintoshするのもありだと思います。

https://dle.work/?p=931
Youtubeでもこういった内容を投稿していこうと思ってますので是非チャンネル登録のほうをよろしくおねがいします。


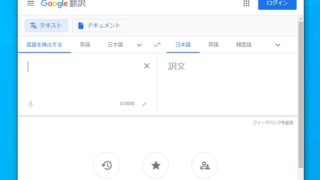














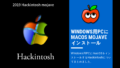
コメント