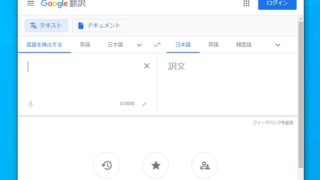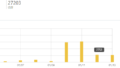中古で買ったThinkpad x220ですが、HDDなしの状態で購入したのでOSがなく、linuxをインストールして使っていました。
しかし、実家に帰省する際にwindows環境が欲しくなったのでwindows10 Insider Preview版でも入れて持っていこうと思ったのですが、windows10のインストールにwindows7のプロダクトキーが使えるのをどこかで聞いたことがあったのでインストールしてみました。
ちなみにこのパソコンは4500円で購入し、SSDとバッテリーを購入して1万円くらいで調達できました。

必要なものはインターネットに接続されているPCとUSBメモリ
Windows10でクリーンインストール用のUSBメモリ作成
まずはすでにwindowsがインストールされているマシンでインストール用のUSBメモリを作成します。
Windowsマシンでメディア作成ツールを「ツールを今すぐダウンロード」からダウンロード

ダンロードして実行すると下記画像のような画面になるので別のPCのインストールメディアを作成する。を選択

USBメモリを選択するとWindowsインストーラーの書き込みが始まります。

macかLinuxのPCしかない場合のインストーラー作成
macかLinuxしかない場合はWindows10のISOディスクイメージファイルを直接ダウンロードしてきましょう。
ISOファイルをダウンロードしてきたらUNetbootinなどを使いUSBメモリへ書き込みます。
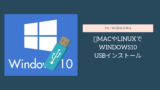
Windows10のクリーンインストール
書き込みが終わったらUSBメモリをwindows10をインストールしたいPCに挿してUSBメモリからインストールメディアを起動します。OSが入っていなければUSBメモリから立ち上がるとおもいますが、すでにOSが入っていて、もとのOSが起動してしまう場合はBIOSから起動ドライブの優先順位を変更します。
BIOSの立ち上げ方はマザーボードによって違いますが、F9,F12,DELキーあたりを押すと入れるはすです。BIOS起動時に一瞬どのキーを押せばよいか表示されるはずですが、わからない場合は「機種名 + BIOS」などで検索しましょう。
うまくインストーラーが立ち上がるとWindows10のインストールがはじまるので、プロダクトキー入力画面にてWindows7のプロダクトキーを入力します。

ちなみにThinkpadのプロダクトキーが記入されているCOAシールはバッテリーを外したところにありました。

インストール完了後、ライセンス認証を確認します。認証されていますね。

この方法で一度もwindows10をインストールしていないPCにwindows10をインストールできました。
win7のプロダクトキーでwin10の認証が通るようです。
無料アップデート期間が終わってもプロダクトキーがあればクリーンインストールでWindows10にできるようです。
インストール方法の続きは下記記事で解説しています。
また、Windopws8やWindows8.1のプロダクトキーでもインストール可能なようなので、アップグレードしていないPCなどがあったらクリーンインストールしておきましょう。
↓2019年5月12日現在、いまでもこの方法は使えるようです。
Youtubeのほうでもこういった話をしていきたいと思っていますので是非チャンネル登録のほうをよろしくおねがいします。