
Intel CPUでのHackintoshはかなり簡単になってきて難なくできますが、パーツの価格を考えるとAMDのRyzenCPUで自作したくなります。なのでRyzen7で自作し、macOS mojaveをインストールしてHackintoshしてみました。
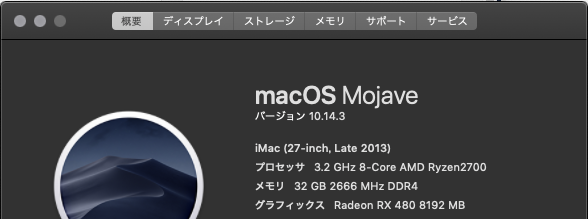
hackintosh インストール前の注意事項
**すでに MacPC を持っているユーザー向けの内容になっています。**Windows しかない場合は記事の最後に英語の Windows を使ったインストールガイドを貼ってあるのでそれも参考にしながら行ってください。
今回は Mojave をインストールします。Mojave では Nvidia の GPU が使えないためAMD の GPU を使ってください。どうしても Nvidia のグラボを使いたい場合はハイ・シエラをインストールして mojave へのドライバー提供を待つことになりますが、ドライバーが提供される保証はありません。
Ryzen hackintosh に使用したパーツ
Ryzen7 2700 と ASRock 320M-ITX、Radeon RX480 で自作しました。
詳細なパーツ情報は別の記事にまとめてあります。
https://dle.work/?p=872
注意点として**現時点では Ryzen G に搭載されている APU などは使えません。**内部 GPU が使えないだけでグラボを挿せば使えますが、1 から組むなら Ryzen7 をおすすめします。
AMDOSX のフォーラムを見ると ThreadRipper や AMDFX などの CPU でも成功事例が見れます。ThreadRipper はロマンがありますね。
Ryzen Hackintosh のインストール方法
基本的には普通の Hackintosh と同じですが、AMDCPU を使うために kernel を入れ替える必要があります。
hackintosh に必要なもの
Unix コマンドの基本的な知識(cp 程度でおk)
8GB 以上の USB メモリ
macOS mojave インストールデータ
Clover Configurator
kernel 関連 kernel と prelinkedkernel.amd
最新版 kernel
EFI の中身
Hackintosh に成功した人の EFI ファイルが配布されていたのでそれを使いました。なので手順を間違えなければ起動できるはずです。
追記:Vanilla パッチがリリースされ、カーネルの入れ替えが必要なくなりました。32Bit support がなくなりますのでお好みでどうぞ
RyzenCPU 用 Hackintosh インストール USB メモリ作成
上記ファイル、アプリケーションをダウンロードしてきたらインストール用 USB メモリを作成したます。
ますは macOS mojave インストール.app を副クリック、パッケージ内容を表示して中にある BaseSystem.DMG を取り出します。
BaseSystem.dmg を取り出してきたらこのファイルを使って USB メモリを復元することにより、書き込みます。ディスクユーティリティを開いて復元を選択、復元元のイメージとして先程の BaseSystem.dmg を選択します。
復元すると USB メモリにこのようにインストールファイルが書き込まれるのでこの中に AMD 用カーネルファイルを入れていきます。
ダウンロードしてきた AMD.ZIP ファイルを展開し、中にある prelinkedkernel.amd を USB メモリの System/Library/Prelinkedkernels へコピーします。コピーしたら AMD.ZIP を展開した中にある prelinkedkernel.amd を prelinkedkernel へ名前を変更して再びコピーし、最初からあるファイルを置き換えます。
次に System/Library へ Kernels というフォルダを作成し、AMD.ZIP の中にある kernel をコピーします。私は最新版として Github にて配布されているものをコピーしました。
これで AMD 用カーネルの準備ができました。あとはクローバーコンフィガーで EFI をマウントして開き、配布されてる EFI ファイルの中身をコピーして完成です。
Ryzen 自作マシンへの hackintosh インストール
USB メモリインストーラーの作成が完了したら自作マシンへ USB メモリを差し込み、インストーラーを boot します。
インストーラーが起動したらディスクユーティリティを開き、ドライブを APFS フォーマット、グリッドパーティーションマップで消去します。
フォーマットが完了したらディスクユーティリティを閉じて macOS をインストールします。途中で再起動がかかったらもう一度 clover ブートローダーから OSX Base System となっている USB メモリを選択し、インストーラーを起動させます。
インストーラーが立ち上がったら今度は画面左上のメニューから Terminal を起動して、インストール中のドライブへカーネルファイルのコピーをします。
入力するのは以下の3つのコマンドです。
cp -r /Volumes/OS\ X\ Base\ System/System/Library/PrelinkedKernels/prelinkedkernel.amd /Volumes/Hackintosh/macOS\ Install\ Data/Locked\ Files/Boot\ Files/cp -r /Volumes/OS\ X\ Base\ System/System/Library/PrelinkedKernels/prelinkedkernel /Volumes/Hackintosh/macOS\ Install\ Data/Locked\ Files/Boot\ Files/sed -i '' "s/auth-//g" /Volumes/Hackintosh/macOS\ Install\ Data/Locked\ Files/Boot\ Files/com.apple.Boot.plistこれらのコマンドを入力したら reboot と入力して再起動します。そして今度は clover のメニューで Install macOS from Mojave を選択してインストールを進めます。
インストールが終わって再起動がかかったらもう一度 OSX Base System から起動し、再び左上のメニューバーから Terminal を起動してコマンドを2つ入力します。
cp -r /Volumes/OS\ X\ Base\ System/System/Library/PrelinkedKernels/prelinkedkernel /Volumes/Hackintosh/System/Library/PrelinkedKernels/cp -r /Volumes/OS\ X\ Base\ System/System/Library/PrelinkedKernels/prelinkedkernel.amd /Volumes/Hackintosh/System/Library/PrelinkedKernels/これで再起動すれば macOS mojave をインストールしたドライブから起動できるのでセットアップに移ることができます。セットアップ中は LAN ケーブルを抜いてインターネットから遮断した状態で進めましょう。
最後に Hackintosh を立ち上げて、USB メモリの EFI を Hackintosh へコピーすればインストール完了です。
お疲れ様でした。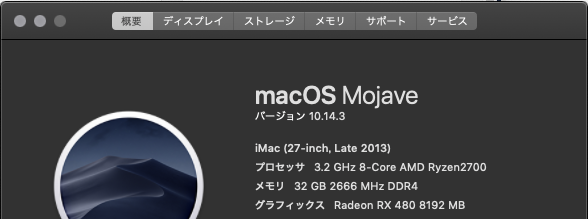
Ryzen で自作した hackintosh のパフォーマンス
ベンチマークの結果を貼っておきます。
Cinebench
Geek Bench
電力等もデスクトップ表示で 60W と、特に変な挙動はしていなさそうです。
参考にしたサイト
Windows ユーザー向けインストール手順

